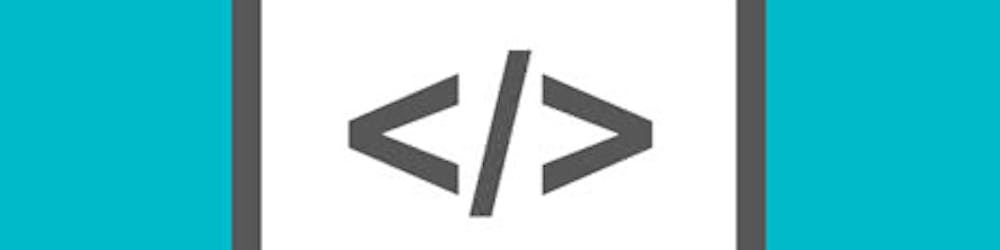Introduction
In this not-so-brief article, I would like to give a work-through on how I was able to regain access to my AWS instance without having access to the original key pair which was used while creating the instance.
A Short Story...
I recently started working with a new company, and have been busy making numerous changes to their application. I added new features and fixed a few bugs, and then the time came to deploy the changes on AWS so that users could access them.
Unfortunately, the Ops team informed me that they had no idea where the AWS instance Key Pair was. As an engineer, it was now up to me to figure out how to resolve this issue. Let me take you through the steps you also can use in case if you ever have this same issue.
What Are Key Pairs?
Now, Imagine you have a special key that can open a secret door. In AWS, key pairs are just like those special keys. You need a key pair when you want to access your AWS resources, like your computer or storage space.
A key pair consists of two parts: a public key and a private key. The public key is like the keyhole in the secret door, and the private key is the unique key that can unlock it.
Step By Step Guide
Alright. Here's the step-by-step guide you can use if you're also in the kind of fix I was in and need to come up with a solution.
Step 1 (Get Instance Information)
Firstly, you will want to take note of the configuration of the instance you're trying to access. you can do this by logging into your AWS console, navigating to ec2(console.aws.amazon.com/ec2) and selecting the instance you want to connect to. When you've selected the instance, you'll have access to the instance information such as the details, network, storage, root device name etc.
It's essential to take note of this information because you'll need it in the subsequent steps
Step 2 (Create a new key pair and launch a new instance)
To replace your lost key pair, you'll need to create a new one. You have two options to create it; either use the Amazon EC2 console or a third-party tool. If you want to name your new key pair the same as the lost one, you must first delete the existing key pair.
using the AWS console:
Open the Amazon EC2 console.
In the navigation pane, under "Network & Security," look for the "Key Pairs" option.
Select "Key Pairs" to access the key pair management section (Ensure you are in the correct region and have the necessary permissions to create or manage key pairs.).
Look for the "Create Key Pair" button and click on it.
Provide a descriptive name for the key pair.
Confirm and proceed with the creation.
After creating the key pair, you'll need to launch a temporary instance using the new key pairs and then connect to it
Step 3: (Update Key Pair).
To update the key pair of the original instance with the newly created key pair, you will need to manipulate the volume of the original instance. Firstly, you will have to detach the root volume of the original instance and then attach it to the new instance you just created.
Note
Then, you'll need to add the new public key to the authorized_keys of the original volume mounted to the new instance. You can use the following commands to accomplish this:
Connect to the temporary instance.
Attach the volume to the instance and mount it to access the file system. Use the following commands to mount the volume as /mnt/tempvol if the device name is /dev/sdf.
Note
/dev/sdf might show up as /dev/xvdf on the instance. Some versions of Red Hat (or its variants, such as CentOS) might even increment the trailing letter by 4 characters, which /dev/sdf becomes /dev/xvdk .To check if the volume is partitioned, you can use the
lsblkcommand.[ec2-user ~]$ lsblk NAME MAJ:MIN RM SIZE RO TYPE MOUNTPOINT xvda 202:0 0 8G 0 disk └─xvda1 202:1 0 8G 0 part / xvdf 202:80 0 101G 0 disk └─xvdf1 202:81 0 101G 0 part xvdg 202:96 0 30G 0 diskIn the preceding example,
/dev/xvdaand/dev/xvdfare partitioned volumes, and/dev/xvdgare not. If your volume is partitioned, you mount the partition (/dev/xvdf1)instead of the raw device (/dev/xvdf) in the next steps.Create a temporary directory to mount the volume.
[ec2-user ~]$ sudo mkdir /mnt/tempvolTo continue, you need to mount the volume or partition at the temporary mount point using the volume name or device name that you previously identified. The command that you should use will depend on the file system that your operating system uses. Please note that the device name may appear differently on your instance. For more information about this, please see the note in Step 6.
"Amazon Linux, Ubuntu, and Debian" is a list of three different operating systems.
[ec2-user ~]$ sudo mount /dev/xvdf1 /mnt/tempvolAmazon Linux 2, CentOS, SUSE Linux 12, and RHEL 7.x
[ec2-user ~]$ sudo mount -o nouuid /dev/xvdf1 /mnt/tempvol
Note
[ec2-user ~]$ sudo fsck /dev/xvdf1
From the temporary instance, use the following command to update
authorized_keyson the mounted volume with the new public key from theauthorized_keysfor the temporary instance.Important
The username ec2-user is used in these Amazon Linux examples, however, if you are working on Ubuntu instances, you may need to replace it with Ubuntu or another username.[ec2-user ~]$ cp .ssh/authorized_keys /mnt/tempvol/home/ec2-user/.ssh/authorized_keysIf the copy operation is successful, you may proceed to the next step. If not, and you do not have permission to edit files, you must use sudo to update the file. After updating the file, check its permissions to ensure that you can log into the original instance. To check the permissions on the file, use the following command.
[ec2-user ~]$ sudo ls -l /mnt/tempvol/home/ec2-user/.ssh total 4 -rw------- 1 222 500 398 Sep 13 22:54 authorized_keysIn this example, the output
222is the user ID and500the group ID. Next, use sudo to re-run the copy command that failed.[ec2-user ~]$ sudo cp .ssh/authorized_keys /mnt/tempvol/home/ec2-user/.ssh/authorized_keysRe-run the following command to determine whether the permissions changed.
[ec2-user ~]$ sudo ls -l /mnt/tempvol/home/ec2-user/.sshIf you have modified the user ID and group ID, use this command to restore them.
[ec2-user ~]$ sudo chown 222:500 /mnt/tempvol/home/ec2-user/.ssh/authorized_keyswhile connected to the new (temporary) instance:
Unmount and detach the original volume from the temporary instance after adding the new key pair to the volume, and then reattach it to the original instance.
Unmount the volume from the temporary instance to reattach it to the original instance. Use the command "umount /mnt/tempvol".
[ec2-user ~]$ sudo umount /mnt/tempvolTo detach the volume from the temporary instance, you need to follow these steps:
Go to the Amazon EC2 console and click on "Volumes" in the navigation pane.
Find the root device volume for the original instance (you should have noted its volume ID in a previous step).
Choose "Actions" and then select "Detach Volume".
Click on "Detach" to confirm the action.
Wait for the state of the volume to change to "available". You might need to click on the "Refresh" icon to update the status.
To reattach the volume to the original instance, follow these steps:
Select the volume and click on "Actions".
Choose "Attach Volume".
From the "Instance" drop-down, select the instance ID of the original instance.
In the "Device" field, enter the device name that you noted earlier in Step 2 for the original root device attachment ("/dev/sda1" or "/dev/xvda").
Click on "Attach Volume" to complete the process.
Important
sda1 or /dev/xvda.Step 4 (connect to the original instance)
Select the original instance and start it after selecting the Instance state. Once the instance has successfully entered the running state, use the private key file for your new key pair to connect to it.
Note
You can terminate the temporary instance by selecting it and choosing "Terminate the instance" from the Instance state menu.
Conclusion
There you have it. These were the practical steps that helped me, and I'm confident they can assist you too when faced with the challenge of a missing AWS instance Key Pair. Navigating through such situations requires a systematic and informed approach, and by following the outlined procedures, you can efficiently address the issue and ensure a smooth deployment process.
It's absolutely normal to keep encountering unexpected hurdles while working on any project, but with the right knowledge and a proactive mindset, you can overcome them. Happy deploying!